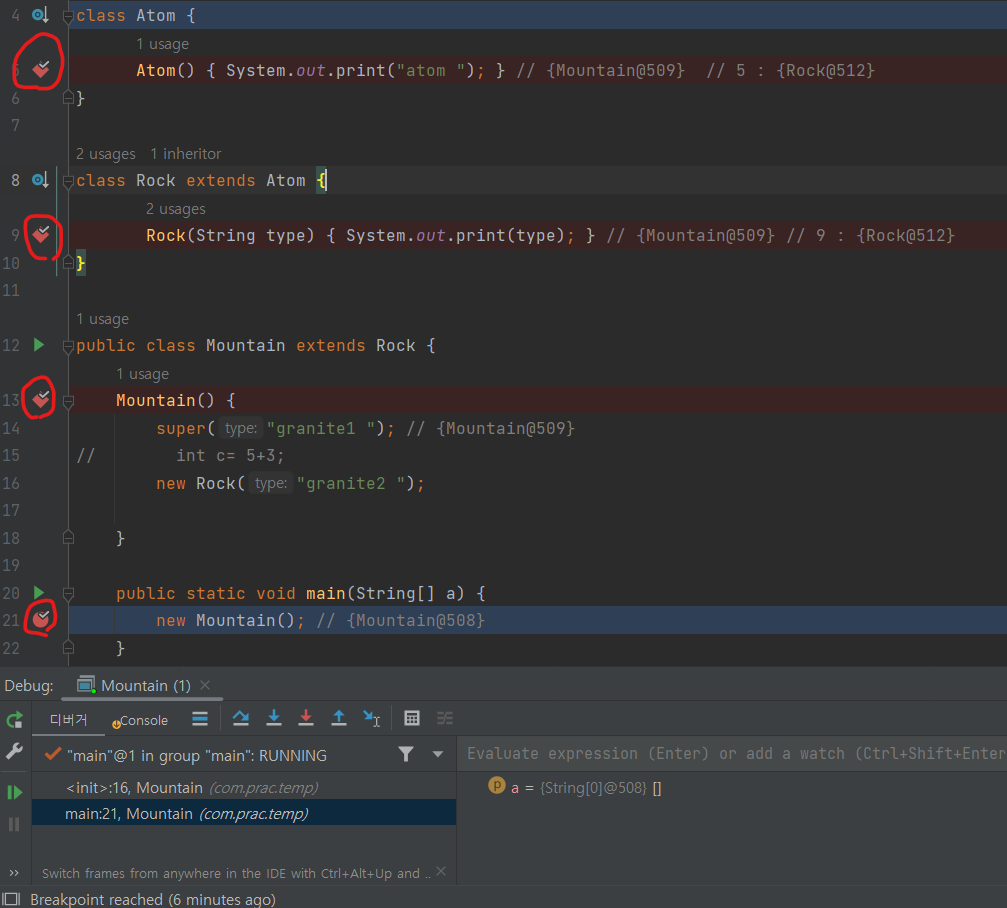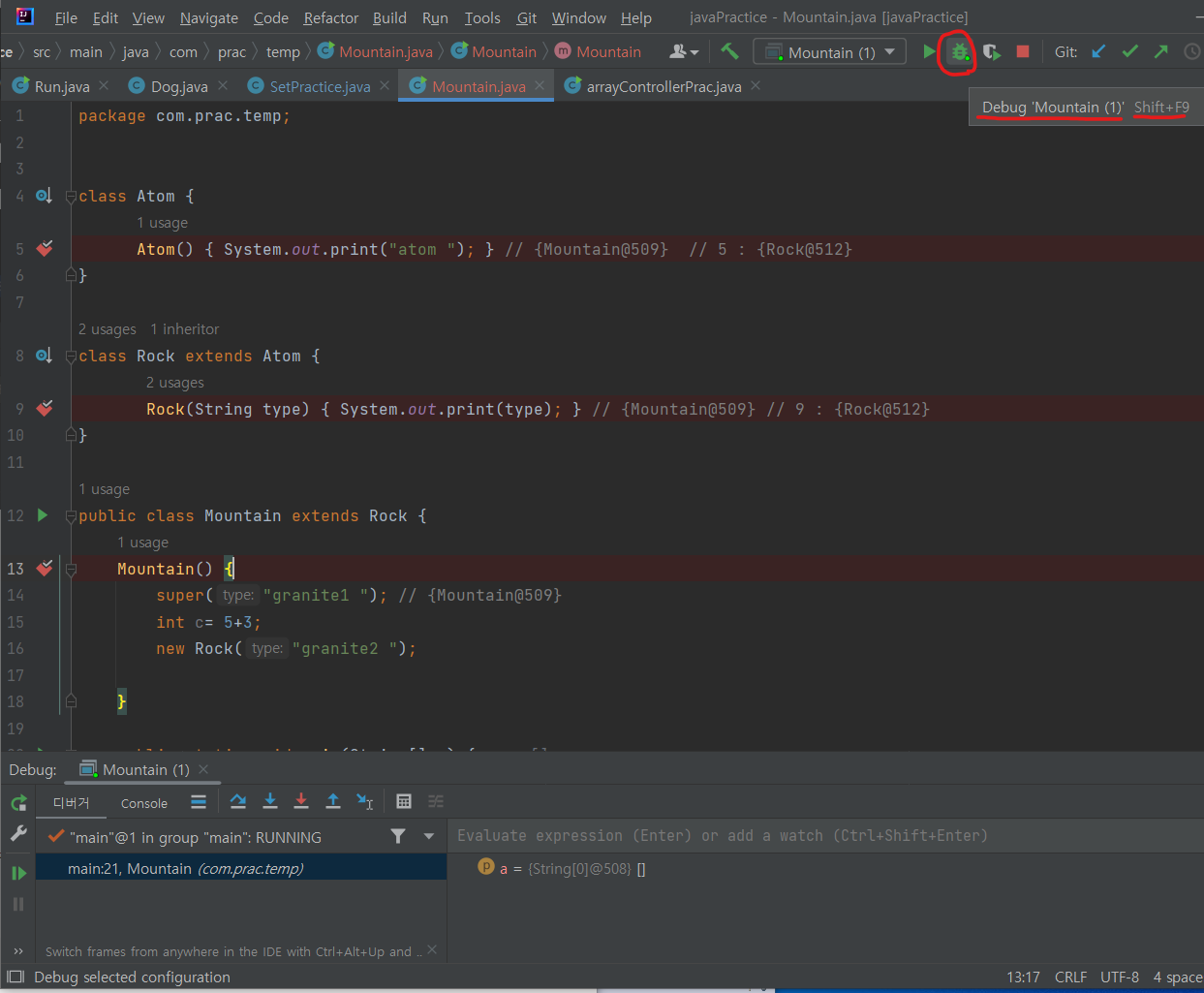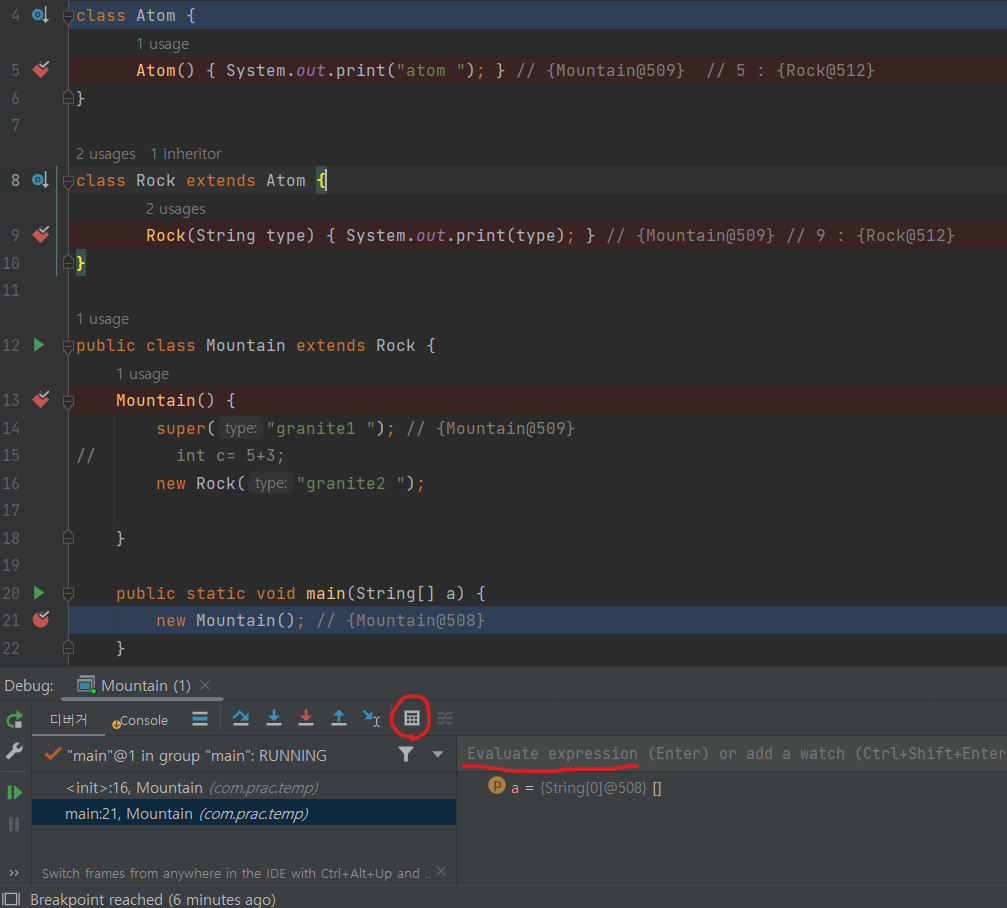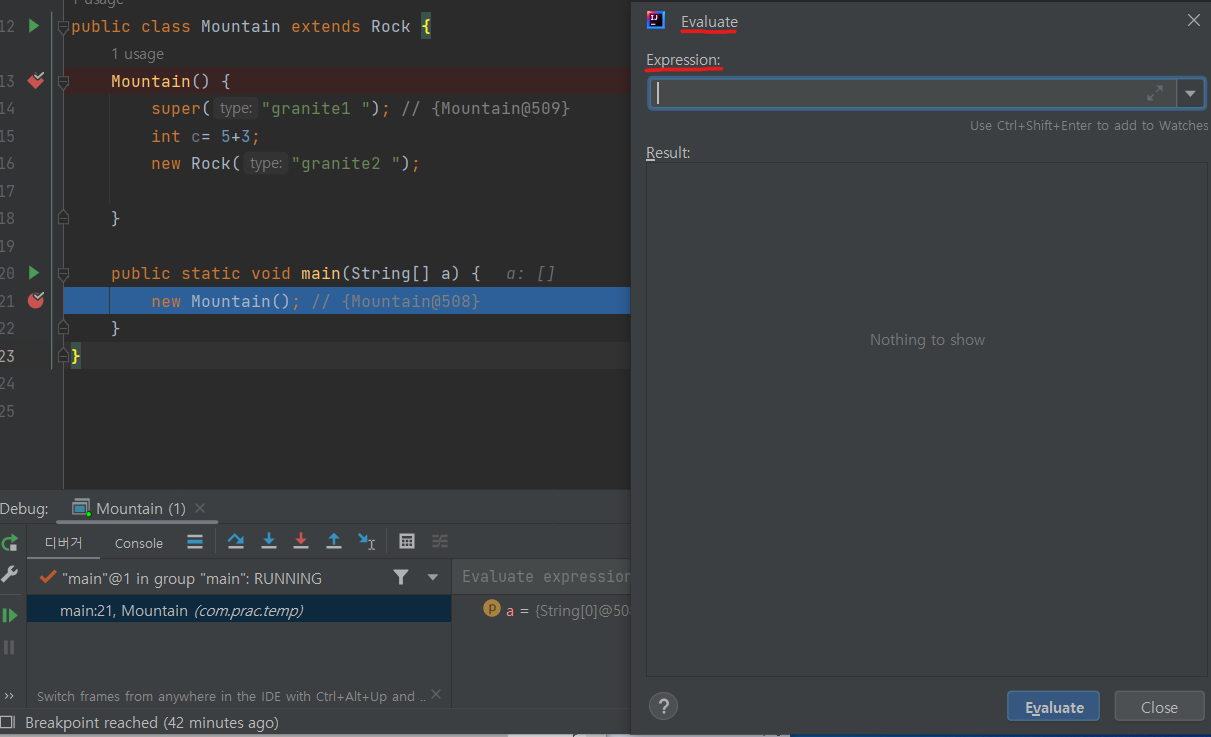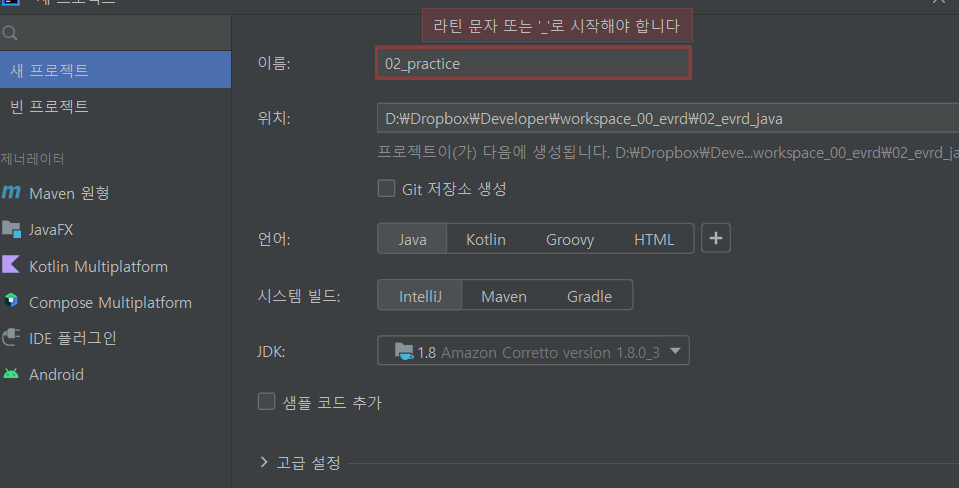사용 프로그램 버젼
IntelliJ IDEA 2022.2 (Community Edition)
인텔리제이 라이브러리 등록하는 방법
project Structure - project Settings - Libraries - +버튼(add) - java



라이브러리가 잘 적용된 화면
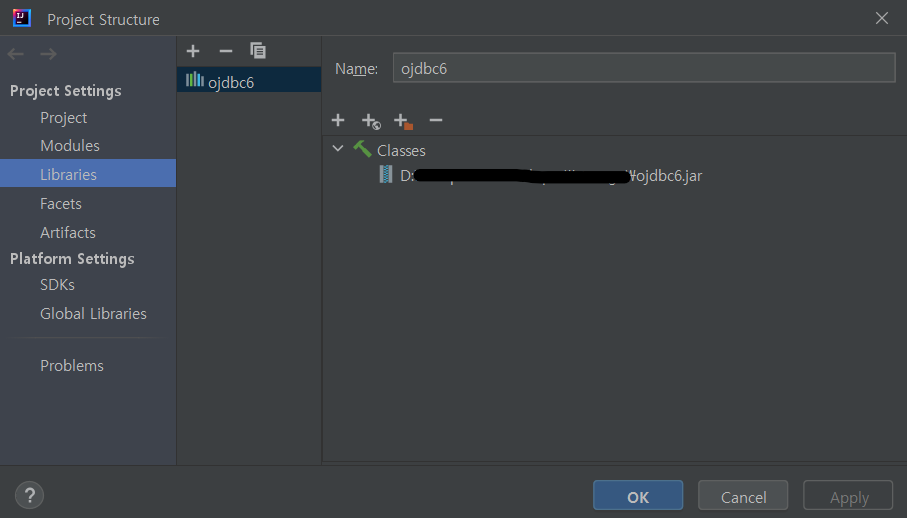
'JAVA > review of learning' 카테고리의 다른 글
| [Java] ListIterator 해보던 중 알게 된 것들 & Cursor개념 (0) | 2022.09.24 |
|---|---|
| [IDE][IntelliJ] 런이 실행 안될 때 1 (0) | 2022.08.07 |
| [Java] 이클립스 간편단축키 : 소문자to대문자(ctrl + shift + x), 코드 자동 생성(alt + shift + s) (0) | 2022.05.05 |
| [Java] 이클립스 workspace 위치 변경하거나 다른 컴퓨터로 옮겼을 때 세팅방법 (0) | 2022.04.26 |
| [Java] 메뉴구현 코드 : MVC 로직 설명 (0) | 2022.04.03 |